مراحل زير را طي کنيد تا اپديدت خودکار ويندوز10 را غير فعال کنيد:


4.در اين پنجره از قسمت Startup Type گزينه Disable را انتخاب کنيد
5.سپس در پايين پنجره، گزينهاي به نام Stop وجود دارد. بر روي آن کليک کنيد تا آپديت خودکار ويندوز غير فعال شود.

اگر بعدها تصميم گرفتيد اقدام به آپديت ويندوز کنيد، بايد دوباره اين راه ساده را برويد و بر روي دکمه Start کليک کنيد

روش اول:
براي اين کار به يک System Repair Disc اختصاصي Windows 7 نياز داريد. براي اين کار ميتوانيد از کامپيوتري ديگر که Windows 7 روي آن نصب است، استفاده کنيد. فقط دقت داشته باشيد که اگر سيستم شما 32-bit است، بايد از يک ويندوز 32-bit ديگر کمک بگيريد و همين موضوع دربارهي ويندوزهاي 64-bit هم صادق است. اگر نميدانيد چطور System Repair Disc درست کنيد، پيشنهاد ميکنيم از مقالههاي آموزشي مربوط به آن استفاده کنيد،؛ براي پيچيده نشدن آموزش اين مقاله، از آموزش ساخت System Repair Disc خودداري ميکنيم.
وقتي System Repair Disc آماده شد، آن را اجرا کنيد و هر کليدي که روي کيبرد در نظر داريد را فشار دهيد. بعد از مدتي صفحهاي با اسم System Recovery Options ظاهر ميشود که آدرس درايوي که ويندوز روي آن نصب شده است را بايد انتخاب کنيد.
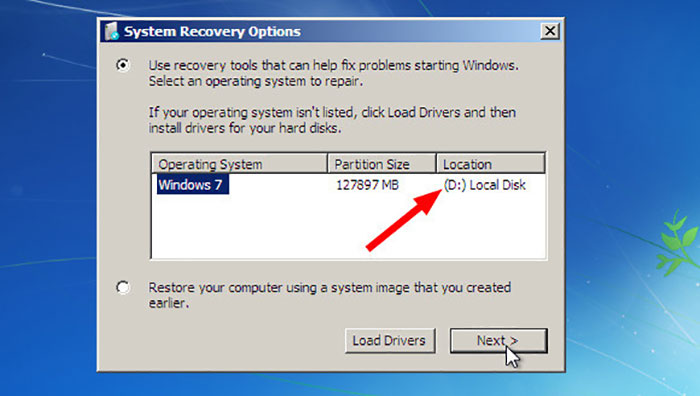
در صفحهي بعدي گزينه Command Prompt را انتخاب کنيد

وقتي صفحه Command Prompt باز شد، دستورهاي زير را عينا تايپ کنيد و بعد از هر دستور حتما دکمه Enter را بزنيد. در دستور زير بهجاي حرف «x:» نام درايوي که ويندوز را روي آن نصب کردهايد وارد کنيد، بهطور مثال «c:» يا «d:»:
:x
cd windows\system32
ren utilman.exe utilhold.exe
copy cmd.exe utilman.exe
exit
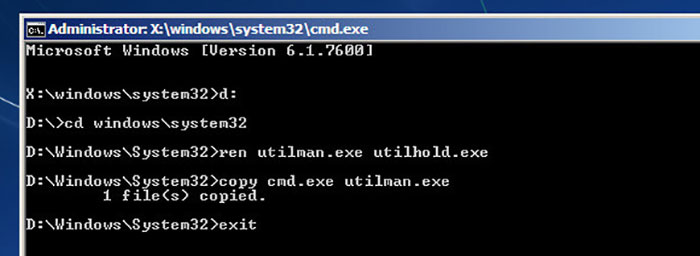
سيدي يا فلشي که System Repair Disc را روي آن نصب کردهايد، از کامپيوتر خارج و سيستم را رياستارت کنيد.
بعد از راهاندازي دوباره کامپيوتر، صفحه log-on ظاهر ميشود که در قسمت پايين و سمت چپ تصوير، آي دسترسي به Command Prompt قرار دارد،؛ روي آن کليک کنيد. با اين کار مجددا وارد صفحه Command Prompt ميشويد.
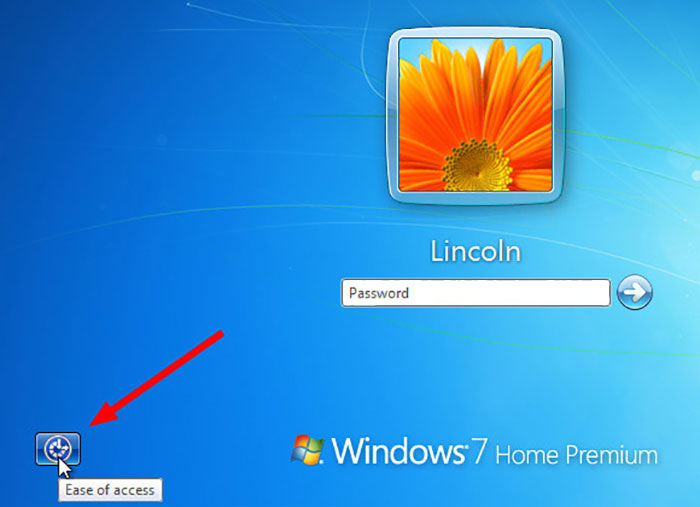
اين بار دستور زير را تايپ کنيد:
net user username newpassword
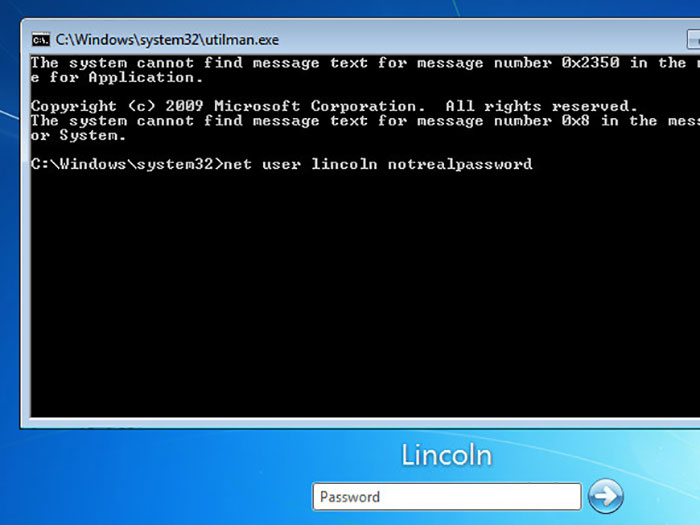
بهجاي کلمهي «username»، نام کاربري مدنظرتان را وارد کنيد. اين نام در صفحهي log-on و در زير عکس آواتار بهراحتي قابل خواندن است. سپس بهجاي کلمهي «newpassword»، رمز عبور جديد را وارد کنيد. بعد از فشردن دکمه Enter، صفحه Command Prompt را ببنديد و با رمز عبور جديد وارد ويندوز شويد.
روش دوم:
1.سيستم را از طريق همان صفحه لاگين ريستارت کنيد.
اين ريستارت کردن متفاوت تر از ريستارت کردن عاديست.در هنگام بوت و بالا آمدن ويندوز روي آيکن پاور کليک کنيد، کليد shift را پايين نگه داشته و روي ريستارت کليک کنيد در اين حالت سيستم بعد از يکي دو بار ريستارت شدن در حالت safe mode بالا مي آيد.
2.گزينه ريستارت را انتخاب کنيد يک بار ديگر سيستم ريستارت مي شود. صفحه اي برايتان ظاهر مي شود که از شما مي خواهد يک گزينه را انتخاب کنيد روي Troubleshoot کليک کنيد و سپس گزينه advanced option و بعد startup setting را انتخاب کنيد.روي restart کليک کنيد تا سيستم با صفحه نمايشي جديد (اجرا در حالت safe mode) راه اندازي شود.
3.بعد از ريستارت شدن سيستم در مرحله دوم کليد f4 يا 4 را فشار دهيد (اين کليدها در سيستم هاي مختلف مي تواند متفاوت باشد) تا وارد حالت safe mode شويد.
4.در safe mode شما به عنوان کاربر مدير شناخته مي شويد که بدون رمز است و شما به راحتي مي توانيد وارد سيستم شويد.وارد control panel شده users account را انتخاب کنيد روي کاربر موردنظر کليک کرده و با انتخاب گزينه change password پسورد سيستم خود را تغيير دهيد.
5.بعد از انجام مراحل فوق سيستم تان را ريستارت کرده و اجازه دهيد در حالت عادي بالا بيايد حال با پسورد جديد مي توانيد وارد حساب کاربري خود شويد.
روش سوم:(ويندوز10)
ابتدا اجازه دهيد با کمک اکانت مايکروسافت ريست کردن پسورد را انجام دهيم. شما وارد صفحه مخصوص وارد کردن مشخصات حساب کاربري خودتان هستيد اما پسوردتان را به ياد نميآوريد. روي لينک "I forgot my password" کليک کنيد.

در صفحه بازيابي اکانت خودتان کد کپچا که نمايش داده ميشود را وارد کنيد

در صفحه تاييد هويت ميتوانيد نوع دريافت کد امنيتي که از مايکروسافت برايتان ارسال ميشود را انتخاب کنيد. بعد از انتخاب روش ارسال کد روي کليد "ارسال کد" کليک کنيد.

ايميل خودتان يا مسيج هايتان را بررسي کنيد و سپس کد ارسال شده را در کادر مخصوص نمايش داده شده وارد کنيد.
در صفحه ريست پسورد در کادري که نمايش داده ميشود پسورد جديد خودتان را تايپ کنيد و روي Next کليک کنيد.

صفحه بعدي به شما ميگويد که پسوردتان ريست شده و بايد روي Next کليک کنيد.
به صفحه مخصوص لاگين کردن ميرسيد و بايد پسورد جديد خودتان را در اين بخش تايپ کنيد.

مرحله اول
در قسمت جستجو گوشهي سمت چپ Task bar عبارت Netplwiz را تايپ کنيد تا در ليست نتايج اين عبارت ظاهر شود سپس روي آن کليک کنيد. مطابق تصوير زير:
(اگر کادر جستجو در Taskbar شما وجود نداشت از جستجوي موجود در منوي Start استفاده کنيد)

2.پس از وارد شدن به پنجرهي Netplwiz علامت (تيک) درون کادر، نوشته ي Users must enter a user name and password to use this computer را حذف کرده سپس دکمه Apply را انتخاب کنيد


3. پس از انتخاب دکمه Apply ، رمز عبور و تکرار رمز عبور ويندوز خود را تايپ کنيد و دکمه Ok را انتخاب کنيد تا رمز عبور ويندوز شما حذف شود:

در ابتدا شما نياز داريد که بر روي کامپيوتر خود تنظيماتي انجام دهيد براي اين کار بر روي ماي کامپيوتر کليک راست کرده و بر روي Properties کليک کنيد . در اين قسمت گزينه Remote setting را انتخاب کنيد .
نحوه کار با نرم افزار Microsoft Remote Desktop
حال در قسمت Remote Assistance تيک گزينه Allow Remote … را زده و در قسمت Remote Desktop مطابق عکس عمل کرده و بر روي گزينه Select Users کليک کنيد .
نحوه کار با نرم افزار Microsoft Remote Desktop
حال بر روي Add کليک کنيد .
نحوه کار با نرم افزار Microsoft Remote Desktop
سپس گزينه Advanced را انتخاب کنيد .
نحوه کار با نرم افزار Microsoft Remote Desktop
حال بر روي Find Now کليک کنيد .
نحوه کار با نرم افزار Microsoft Remote Desktop
در اين مرحله از کادر زير گزينه Everyone را انتخاب کرده و OK کنيد .
نحوه کار با نرم افزار Microsoft Remote Desktop
سپس تمامي صفحه ها را با OK کردن ببنديد .
شما بايد آي پي کامپيوتر و همينطور نام کامپيوتر خود را بدانيد در صورتي که نمي دانيد مطابق روش هاي زير عمل نمائيد .
IP
براي بدست آوردن آي پي سيستم با استفاده از کليدهاي ترکيبي Windows + R وارد Run شويد . حال عبارت cmd را تايپ کرده و اينتر بزنيد .
نحوه کار با نرم افزار Microsoft Remote Desktop
سپس عبارت ipconfig را نوشته و اينتر کنيد .
نحوه کار با نرم افزار Microsoft Remote Desktop
آدرس نوشته شده در مقابل IPV4 Address آدرس سيستم شماست آنرا يادداشت کنيد .
نحوه کار با نرم افزار Microsoft Remote Desktop
Computer Name
براي فهميدن نام کامپيوتر فقط کافيست بر روي ماي کامپيوتر کليک راست کرده و بر روي گزينه Properties کليک کنيد نام نوشته شده در جلوي Full Computer Name نام کامپيوتر شماست .
نحوه کار با نرم افزار Microsoft Remote Desktop
کار بر روي کامپيوتر تمام شده و حال نوبت به گوشي شما رسيده است . نرم افزار را نصب و اجرا کنيد و بر روي علامت + کليک کنيد .
نحوه کار با نرم افزار Microsoft Remote Desktop
مطابق با عکس زير و بنا بر اطلاعات سيستم شما فيلد ها را پر کرده و آن را تاييد کنيد .
نحوه کار با نرم افزار Microsoft Remote Desktop
توجه داشته باشيد که نام کاربري همان نامي است که براي کامپيوتر خود گذاشته ايد و رمز همان رمزي است که براي وارد شدن به ويندوز استفاده ميکنيد .
براي کانکت شدن کافيست بر روي کانکشن خود لمس کنيد تا کانکت شود . (واي فاي بايد روشن باشد)
نحوه کار با نرم افزار Microsoft Remote Desktop
بر روي Trust Always يا Trust Once کليک کنيد تا کانکت شويد .
درباره این سایت